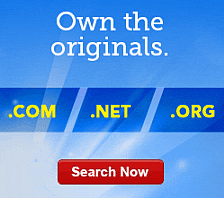Working with Sign-up Forms in Express Email Marketing
Attracting new Contacts can be as easy as providing them with a place on your website to sign up. In just a few steps, you can create or update and publish a sign-up form using your Express Email Marketing® account.
Before you begin, consider how you want to customize your sign-up form by:
- Determining which questions to ask, such as first and last name, address, or phone number
- Making specific questions required
- Creating custom questions, such as a request for new products or specific details
- Arranging the order in which questions are listed on the form
- Adding your company logo or other image to the form
- Using custom text to create a link to another website
- Modifying the font and colors
1. Creating a Sign-Up Form
When you create your sign-up form, you can customize and arrange questions in the order you want them to display on the form. Click Preview to get an idea for how the form will look on your website.
To Create a Sign-up Form
- Log in to your Account Manager.
- Click Express Email Marketing.
- Click Launch for the account you want to modify.
- Click Sign-Up Forms.
- Select a template.
NOTE: If you select the custom template, click the Colors tab to specify colors for the header and body of your form.
- Select a Form language.
NOTE: Only the default text for each field, such as the Title and Introduction, is translated. If you select another language, the text in each field reverts to the default text in the language you select.
- In Form title, enter a title for your sign-up form.
- In Form introduction, enter a description to display at the top of your sign-up form.
- If you want to include your Company logo on the form, click Browse to locate and upload your image.
- In the table, customize the fields for your sign-up form:
- Select Display to display the field on the form.
- De-select Display to remove the field from the form. It will remain in the Contact profile.
- Select Required to make the field required.
- Click the up or down arrows to move the location of the field. You can also drag and drop fields to other locations in the list.
- Click the red X to remove a field entirely.
NOTE: You cannot delete First Name, Last Name, Company Name, and Work Phone fields. However, you can de-select them so they do not display on your form.
- To add a custom question, click Add field. Enter a Field Name, select Type, and then click Save to update the form.
- Select your preference for displaying Contact groups. For more about Contact groups, see What are interest groups in Express Email Marketing?
- Click Next.
2. Editing Confirmation Messages
You can edit the required confirmation messages that are sent to Contacts when they sign up, confirm subscription, or unsubscribe from your mailing list.
Your customized messages should include a clearly stated reason for the email, but that doesn't mean they need to be bland. You can use a lot of the same techniques in your confirmation messages as you do in your regular campaign mailings to maintain a consistent message and reflect your company's style.
Confirmation Email — When a user signs up for your mailing list, Express Email Marketing automatically sends a confirmation email to the Contact with a request that they confirm their subscription. Let new Contacts know what to expect from your newsletter, and include links to your blog, social networking pages, or other relevant areas of your Website.
Subscription Confirmation Message — When a Contact clicks the link to confirm their request to join your mailing list, they are redirected to a page that displays this message. Make it interesting by including links to Contact-only content or sneak peeks to upcoming mailings.
Unsubscribe Message — When a Contact clicks the unsubscribe link to stop receiving your emails, Express Email Marketing automatically sends the unsubscribe message. If you want to learn why people unsubscribe, try asking for feedback — create a survey with a few specific questions, and then link to it in the unsubscribe message.
After you update the email messages, click Next.
3. Publishing the Sign-Up Form
Now you're ready to publish the form on your website. Select the location where you want your sign-up form to live, and then customize the thank you message that displays for new Contacts.
On my Website Builder Website (Website Builder v7) — Select this option if you use Website Builder for your website. After you finish building your sign-up form, log in to your Website Builder account and add the form.
With Express Email Marketing — Select this option if you don't want to deal with embedding the sign-up form into your Website's HTML. With this option, you can select the link or badge to display on your Website and share the form on your Facebook® page.
On my Hosted Website (Website Builder v6) — Select this option if you want to receive the code for your form so you can plug it into your Website. You can copy the HTML and CSS for your form and paste it into your Website's code, which gives you more flexibility to customize the form's appearance to blend with your Website. This option is best for users who understand CSS and HTML.
NOTE: If you want to update form options, such as questions or required fields, you must build a new form and replace any existing HTML on your website with the updates.
The options to customize your thank you message depend on where you publish your sign-up form. You can display the thank you message on the form, on a separate page, or you can enter the URL to redirect new Contacts to a custom message on your Website.
When you're done, click Next.
4. Next Steps
Now you're ready to unveil your customized sign-up form to the world. Depending on the option you selected in the previous step, though, you might need to configure a few additional features before you can publish the form.
If you selected On my Website Builder Website, you're ready to add the form to your Website. Click Finish, and then log in to your Website Builder account to insert the sign-up form. (For more on adding the code, see Adding Scripts and HTML in Website Builder v6 or Adding HTML Code to a Page in Website Builder v7.)
If you selected With Express Email Marketing, select the sign-up link or badge you want to display on your Website or publish the form on your Facebook page.
To Publish the Sign-Up Link or Badge
- In Sign-Up Links, select the sign-up link you want to display on your website.
- At the bottom of the page, click Select Code to highlight the code for your link.
- Copy the code, and then click Finish.
- Paste the code for the form into your website's HTML code where you want the link to display.
To Publish the Form on Facebook
- Click the Social Sharing tab.
- Click Add Sign-Up Form to Facebook.
- Enter your Facebook account information, and then click Log In.
- Select the Facebook page where you want to add the sign-up form.
- Click Add Page.
- Click Finish.
If you selected On my Hosted Website, you need to copy and paste the form's sign-up code into your website. Click Select Code to highlight and then copy the code, or enter your email address and click Send to receive the code in an email. When you're done, click Finish.