Designing Pages with Website Builder v7
NOTE: This article is for Website Builder version 7. Your version displays at the top of the screen when you log in to your Website Builder account. Not using version 7? Search for Website Builder version 6 articles.
Website Builder v7 offers simple design tools, stunning website themes, and lets you customize just about anything on your website. Not ready to design yet? For information on setting up your website, see Getting Started with Website Builder v7.
Once you log in to Website Builder and click Edit Website, you're free to drag and drop items anywhere to make your website look just the way you want. There's no need for technical skills or coding experience.
Click the topic you want to learn about.
Pages
You can easily add, copy, rename, or remove your website's pages with Website Builder v7.
First, log in to your Website Builder account, click Edit Website, and then click the Page menu.
Adding, Copying, Renaming, and Removing Pages
To Add Pages with Website Builder v7
- From the Page menu, click Add Page.
- In the Page name field, enter a name for your page, and then click Add. The new page loads.
To Copy Existing Pages with Website Builder v7
- From the Page menu, click the Copy icon next to the existing page to copy.
- In the Page name field, enter a name for your page, and then click Add. The new page loads.
To Rename Pages with Website Builder v7
- From the Page menu, click the Edit icon.
- In the Page name field, enter a name for your page, and then click Save.
NOTE: You can set any page as the Home page by clicking
 .
.
To Remove Pages with Website Builder v7
- From the Page menu, click the Remove icon.
NOTE: You can remove all pages except for the Home page.
- Click Delete to confirm the removal of the page.
Organizing Pages
Most websites include multiple pages, such as About Us and Contact. It's important to organize your pages in a way that makes sense for your website. Website Builder v7 lets you decide the order of your pages in the navigation at the top of your Website.
To Organize Pages with Website Builder v7
- Log in to your Website Builder account.
- Click Edit Website.
- Click your website's navigation links, and then select Menu.

NOTE: If your website does not have navigation links, from the design toolbar, drag and drop
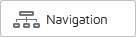 onto the design canvas.
onto the design canvas. - From the Edit Menu window, drag and drop your pages in the order you want.
- If you want to add more navigation links, click Add link, and then enter a URL or select a specific page.
- Click Save.
Placing Items on Multiple Pages
We know you love your website, and we want to make it easy for you to put amazing designs on multiple pages. Website Builder v7 helps ensure that as your website grows, your logo, images, and anything else displays on the same place on each page.
To Place Items on Multiple Pages with Website Builder v7
- Log in to your Website Builder account.
- Click Edit Website.
- Click an item in the designer, and then select Show on all pages.
- To remove an item from multiple pages, select Show only on this page.
For more information about working with pages, see:
- Customizing Your Website's Navigation with Website Builder v7
- Using Website Settings in Website Builder v7
Themes
We offer a myriad of gorgeous themes designed for a variety of businesses, passions, purposes, and styles. With Website Builder v7, you can let your creativity run free and have a website that perfectly reflects your brand and passion.
Changing Themes
Website Builder v7 offers hundreds of beautifully designed themes. Anytime you want to transform the look of your website, just change the theme.
When you change your website theme, all existing text, images, and settings are lost. You will need to start from scratch. If you want to restore your Website to your previous theme, see Backing Up and Restoring Website Builder v7.
To Change Themes with Website Builder v7
- Log in to your Website Builder account. If you're already working in the designer, click the Manage Website icon, and then select Exit.
NOTE: If you have unsaved website changes, we'll prompt you to save them before exiting the designer.
- From the Home page, click the Themes tab.
- From the Themes page, select the category for the themes you want to view, and then select a theme.
- Click I want this. The design canvas loads.
Changing Background and Colors
Changing your website's background and colors is like changing a room's flooring and paint; it can increase visual appeal. With Website Builder v7, you can change the background and colors of your website.
To Change Website Background and Colors with Website Builder v7
- Log in to your Website Builder account.
- Click anywhere on your website's background, and then select Background.

- From the Properties: Website Background window, change any of the following options:
- Color — Click the color picker, and then select the color you want to use. If you want your background to transition between multiple colors, select Gradient.
- Image — To change your website's background to an image, click Change, and then upload an image from your computer or select a stock image. You can also import an image from your Facebook® or Instagram® account.
- Alignment — Click the arrows to obtain the position you want for your background image.
- Repeat — To pattern your background image vertically, horizontally, or both, from the drop-down menu, select how you want your background image to repeat.
- Scrolling — To scroll the background image with your page, select Scroll background with page.
- When you're finished making changes, click Save.
To Change Page Settings with Website Builder v7
- Log in to your Website Builder account.
- Click anywhere on your website's background, and then select Page Settings.

- From the Properties: Page Background window, change any of the following options:
- Width — Use the scroll bar to increase or decrease the width of your page, or enter a dimension.
- Height — Use the scroll bar to increase or decrease the height of your page, or enter a dimension.
- Top position — Use the scroll bar to increase or decrease the position of your Web page from the top of the screen, or enter a dimension.
- Color — Click the color picker, and then select the color you want to use.
- When you're finished making changes, click Save.
Text
Your website's content is very important, so Website Builder v7 lets you add and customize text with a variety of options. You can edit your text style, color, and much more.
Adding and Editing Text
Website Builder v7 lets you add and edit text anytime you want. You can use the text editor to change the style, color, and alignment of your text. You can also add hyperlinks to your text, insert tables, and more.
To Add Text with Website Builder v7
- Log in to your Website Builder account.
- Click Edit Website.
- Drag and drop
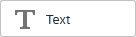 onto the design canvas.
onto the design canvas.
To Edit Text with Website Builder v7
- Log in to your Website Builder account.
- Click Edit Website.
- Click the text box you want to edit, and then place your pointer on the dotted outline of the text box and click to access the menu.
- Click Settings. The Text Settings window displays.
- Add or edit effects for your text box, including Background Color, Border, Shadow, Rounded Corners, Transparency, Margin, and to edit the Size of the text box.
- When you have completed your changes, click Save.
Images and Media
When it comes to images, we have you covered. Website Builder v7 offers you more than 8,000 free stock images with our standard plan, and more than 28,000 with our Premium plan. You can add, edit, and change images anytime you want. You can also add media such as image slide shows and photo galleries.
Adding and Editing Images
When you select a theme for your website, it already comes with images. But we understand you might have images of your own that you want to display on your website. That's why Website Builder v7 lets you add and edit your own images.
To Add Images with Website Builder v7
- Log in to your Website Builder account.
- Click Edit Website.
- Drag and drop
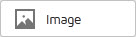 onto the design canvas, and then click Change image.
onto the design canvas, and then click Change image. - To change the image, double-click the image, and then select Swap Image.
- From the Choose Photos window, select one of the following options:
- My Photos — Click Browse, to select an image you want to upload from your personal computer, and then click Open.
- Free Images — To select images from our image library, enter a search term to find specific images in our image library, or select a category from the All categories menu.
- Facebook — To import images directly from your Facebook® account, click Connect to Facebook, log in to your Facebook account, and then click Log In with Facebook.
NOTE: To disconnect from Facebook, go to your Facebook account settings, click Apps, and then click X next to Website Builder.
- Instagram — To import images directly from your Instagram® account, click Connect to Instagram, log in to your Instagram account, and then click Log In with Instagram.
- Select the image you want to use, and then click Insert.
To Edit Images with Website Builder v7
- Log in to your Website Builder account.
- Click Edit Website.
- Click the image you want to edit, and then select Settings.
- To change the image, click Swap Image, and then in the Choose Photos
- To zoom in on the image or to access the Advanced Image Editor, click Image Editor.
NOTE: The Advanced Image Editor is only available for Business and Business Plus Website Builder Plans.
- To make your image a hyperlink, select a target page from your website from the Destination drop down list, or enter a URL in the Link field, and then click Save. (Optional: Select Open link in new window to open a new browser window when the image is clicked.)
- To give the edges of your image a special effect, next to Effect, select the style you want.
- Optional: Go to the Advanced tab to add or edit other effects for your button, including Background Color, Border, Rounded Corners, Transparency, Margin, and to edit the image Size.
- When you have completed your changes, click Save.
Adding Image Slide Shows and Photo Galleries
Website Builder v7 lets you enhance the look of your website by adding image slideshows and photo galleries to your website.
With image slideshows, you can showcase your images on your website through slide presentations. With photo galleries, you can display photos on your website that give your visitors the option to click them and view larger versions.
To Add Image Slideshows and Photo Galleries with Website Builder v7
- Log in to your Website Builder account.
- Click Edit Website.
- Drag and drop
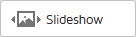 for an image slideshow or
for an image slideshow or 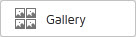 for a photo gallery onto the design canvas, and then click Swap Images.
for a photo gallery onto the design canvas, and then click Swap Images. - From the Manage Photos window, click Add Photos, and then select one of the following options:
- My Photos — Click Browse, to select an image you want to upload from your personal computer, and then click Open.
- Free Images — To select images from our image library, enter a search term to find specific images in our image library, or select a category from the All categories menu.
- Facebook — To import images directly from your Facebook® account, click Connect to Facebook, log in to your Facebook account, and then click Log In with Facebook.
NOTE: To disconnect from Facebook, go to your Facebook account settings, click Apps, and then click X next to Website Builder.
- Instagram — To import images directly from your Instagram® account, click Connect to Instagram, log in to your Instagram account, and then click Log In with Instagram.
- Select the images you want to use, and then click Insert.
- To change the order of your photos, simply drag and drop them into place.
- Click Save.
Buttons, Shapes, and Lines
Buttons, shapes, and lines, oh my! These elements give you the ultimate power to design your website exactly the way you want. You can add visually appealing buttons, shapes to create text borders, and lines to make your website look well organized.
Adding Buttons
To Add Buttons with Website Builder v7
- Log in to your Website Builder account.
- Click Edit Website.
- From the Element toolbar, drag and drop
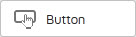 onto the design canvas.
onto the design canvas. - Click the button to select it, and then click Settings. The Settings window displays.
- In the Label field, enter the text you want to display on the button.
- In the Link field, enter the URL where you want the button to link. (Optionally, select Open link in new window to open a new browser window when the button is clicked.
- Next to Background Color, click the color picker and select a background color for the button. (Optionally, select Gradient, and then click the second color picker to select different color for the gradient range.)
- Next to Font, click the color swatch to select a color for the text on the button.
- Next to Effect, select the effect you want to use for the button.
- Optional: Go to the Advanced tab to add or edit other effects for your button, including Border, Shadow, Rounded Corners, Transparency, and to edit the button Size.
- Click Save.
Adding Shapes
To Add Shapes with Website Builder v7
- Log in to your Website Builder account.
- Click Edit Website.
- From the Element toolbar, drag and drop
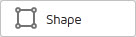 onto the design canvas.
onto the design canvas. - Click the shape to select it, and then click Settings. The Settings window displays.
- Next to Color, click the color picker, and then select the color you want to use. (Optionally, select Gradient, and then click the second color picker to select different color for the gradient range.)
- Next to Effect, select the effect you want to use for the shape.
- Optional: Go to the Advanced tab to add or edit other effects for your shape, including Border, Shadow, Rounded Corners, Transparency, and to edit the shape Size.
- Click Save.
Adding Lines
To Add Lines with Website Builder v7
- Log in to your Website Builder account.
- Click Edit Website.
- Drag and drop
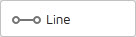 onto the design canvas, select the line, and then click Edit. The Properties window displays.
onto the design canvas, select the line, and then click Edit. The Properties window displays. - Next to Direction, select an option to display your line horizontally or vertically.
- Next to Border, select the color, style, and thickness of your border.
- Click Save.
HTML and Apps
HTML
To Add HTML with Website Builder
- Log in to your Website Builder account.
- Click Edit Website.
- Drag and drop </> HTML Code onto the design canvas, select the app, and then click Edit.
- Paste or type in your code.
- Click Save.
Apps
It seems we can't live without apps nowadays. Apps such as Facebook®, Twitter®, and YouTube® are powerful resources for staying connected with people and enhancing your business. Website Builder v7 lets you add a variety of apps to your website.
For more information about apps, see:
Previewing and Publishing
One of the best parts about owning your own website is previewing and publishing it anytime you want. And Website Builder v7 makes it easy for you.
For more information about previewing and publishing, see: Previewing and Publishing with Website Builder v7.
For more information on backing up or restoring your website, see Backing Up and Restoring Website Builder v7.
