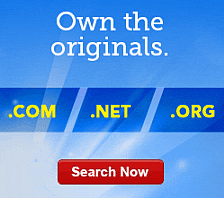Disabling Your Pop-up Settings to Work with Workspace Email
Here's the Lowdown:You may not be able to compose email messages or access settings because you haven't added Workspace Webmail to allowed Websites for your web browser.
To Add Web-Based Email to Your Allowed Firefox® Websites
- In Firefox, from the Tools menu, select Options.
- Click Content.
- Next to the Block pop-up windows field, click Exceptions.
- In the Address of website field, type email.secureserver.net.
- Click Allow.
To Add Web-Based Email to Your Allowed Google Chrome® Websites
- In Chrome, click the Wrench Icon, and then select Settings.
- Click Show advanced settings.
- Go to the Privacy section, and then click Content settings.
- Go to the Pop-ups section, and then click Manage exceptions.
- In the Hostname pattern field, type email.secureserver.net.
- From the Behavior menu, select Allow.
- Click Ok.
To Disable Pop-Up Blocker in Safari®
- In Safari, from the Tools menu, select Preferences.
- Go to the Security tab, and then clear the Block pop-up windows check box.
To Add Workspace Webmail to Your Internet Explorer® Trusted Websites
- In Internet Explorer, from the Tools menu, click Internet Options.
- Click Security.
- Click Trusted Websites.
- In the Security level for this zone box, check your security level. You may need to do one of the following:
- If it is set to High, use the slider to change it to a Medium or lower security level.
- If it is set to Custom, click Default Level, and then use the slider to change it to a Medium or lower security level.
- Click Sites.
- Clear the Require server verification check box.
- In the Add this website to the zone field, type http://www.email.secureserver.net.
- Click OK.
- On the Internet Options window, click OK.
Allowing Pop-ups Using Google® Toolbar
To use all the features of Workspace Webmail, you need to allow pop-ups from this Website.
To allow pop-ups from the Workspace Webmail, click Pop-up Blocker so it reads Popups okay instead of # blocked.
Workspace Webmail is added to the Allowed Websites list and Workspace Webmail should function properly.
NOTE: To allow an individual pop-up from the Website, press and hold the Control (Ctrl) key while you click the button or link.
The Website
is not added to the Allowed Websites list however, the single occurrence of the pop-up is allowed.
Allowing Pop-ups in Norton Internet Security®
To use all the features of Workspace Webmail, you need to allow pop-ups from this Website.
- Open your Web browser.
- Log in to your Workspace Webmail account.
- Click the Norton Internet Security icon on the toolbar to display the drop-down menu.
- If a check mark displays next to Block pop-ups on this Website, select it to clear the check mark.
- Click the Norton Internet Security icon on the toolbar to display the drop-down menu.
- If a check mark displays next to Block ads on this Website, select it to clear the check mark.
NOTE: You may be required to disable both the pop-up blocker and the Ad blocker.
Workspace Webmail is added to the Allowed Websites list and should function properly.
Allowing Pop-ups Using the Yahoo!® Toolbar
NOTE: You must have added the Pop-Up Blocker button to your Yahoo! Toolbar to perform this procedure. You can add the Pop-Up Blocker button by selecting Settings > Add/Edit Buttons in your Yahoo! Toolbar.
- In your Yahoo! Toolbar, click the down arrow next to the Pop-Up Blocker button to expand the Pop-Up Blocker menu.
NOTE:Clicking the text area on the Pop-Up Blocker button enables and disables your Pop-Up Blocker.
- Select Always Allow Pop-Ups From.
- In the Yahoo! Pop-Up Blocker window, select email.secureserver.net from the Sources of Recently Blocked Pop-Ups list.
- Click Allow.
- Click OK to confirm.
- Click Close.
NOTE: As a courtesy, we provide information about how to use certain third-party products, but we do not endorse or directly support third-party products and we are not responsible for the functions or reliability of such products.