GoWebsite provides Domain Name Registration,
cPanel Hosting,
Website Security,
SEO, WordPress
Hosting, Email Accounts,
SSL Certificates,
Website Builder & other
Web Development Products.
Free setup! Speak with us anytime: 480-624-2500
Free setup! Speak with us anytime: 480-624-2500
Adding Buttons, Shapes and Lines
With Website Builder, you can add buttons, shapes, and lines to create stylish links and designs for your website. You can create borders for your text or use lines to separate areas of your website.
- Log in to your GoWebsite account.
- In your Products list click Website Builder, and then click Manage next to the account you want to use.
- Click Edit Website.
- From the Element toolbar, drag and drop
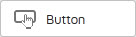 onto the page.
onto the page. - Click the button to select it, and then click Settings.
- In the Label field, enter the text you want to display on the button.
- In the Link field, enter the URL where you want the button to link. (Optionally, select Open link in new window to open a new browser window when the button is clicked.
- Next to Background Color, click the color picker and select a background color for the button. (Optionally, select Gradient, and then click the second color picker to select different color for the gradient range.)
- Next to Font, click the color swatch to select a color for the text on the button.
- Next to Effect, select the effect you want to use for the button.
- Optional: Go to the Advanced tab to add or edit other effects for your button, including Border, Shadow, Rounded Corners, Transparency, and to edit the button Size.
- Click Publish.
To Add Shapes
- Log in to your GoWebsite account.
- In your Products list click Website Builder, and then click Manage next to the account you want to use.
- Click Edit Website.
- From the Element toolbar, drag and drop
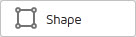 onto the page.
onto the page. - Click the shape to select it, and then click Settings.
- Next to Color, click the color picker, and then select the color you want to use. (Optionally, select Gradient, and then click the second color picker to select different color for the gradient range.)
- Next to Effect, select the effect you want to use for the shape.
- Optional: Go to the Advanced tab to add or edit other effects for your shape, including Border, Shadow, Rounded Corners, Transparency, and to edit the shape Size.
- Click Publish.
To Add Lines
- Log in to your GoWebsite account.
- In your Products list click Website Builder, and then click Manage next to the account you want to use.
- Click Edit Website.
- Drag and drop
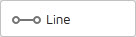 onto the page, select the line, and then click Edit.
onto the page, select the line, and then click Edit. - Next to Direction, select an option to display your line horizontally or vertically.
- Next to Border, select the color, style, and thickness of your border.
- Click Publish.
Next Step
- For a linked list of Website Builder's most commonly used tasks, see Using Website Builder.
Domain Registration
Pay less for website domain names. Register your own .com, .net or .org for as low as $10.18 per year. We have everything you need to get online with your new domain.Website Builder
Build an amazing website in just under an hour with Website Builder. Take advantage of designs created just for your industry and then customize them to reflect your one-of-a-kind idea.Website Security
Protect your website and keep customers safe. Your comprehensive Website Security solution. Get peace of mind by securing your websites.cPanel Hosting
Everything needed to give your website the high-performance home it deserves. Protect transactions and secure your customer's data with a SSL Certificate
Copyright © 2005 - 2024. All rights reserved.
Privacy Policy
