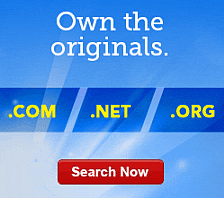Changing Template and Background Images in Website Builder
With Website Builder, you can replace your template's default images. You can also replace the default background with an image of your own.
To Change Template Images
- Log in to your Website Builder account.
- Click Design Your Pages.
- If necessary, from the Page menu, select the page you want to modify.
- Click Styles, and then select Template Images.
- Select the image you want to change, and then click Change Image.
- Click one of the following tabs, and then complete the appropriate steps:
- Image Library — Search for tagged images using comma-separated terms, and select an image.
- My Images — Select an image you uploaded. If you have not uploaded any images, nothing displays in this tab.
- Upload Images — Click Browse, select and open the images, and then click Upload. Click My Images, and then select the image you uploaded.
- Click OK.
- From the Select Size menu, select one of the following:
- Size to Exceed — The image exceeds the allocated area.
- Tile Image — The image tiles across the allocated area.
- Stretch to Fit — The image stretches to fill the allocated area.
- Optional: To restore the default image, click Revert to Original.
- Optional: To remove the image, click Delete Image.
- Go to the Changes affect menu, and then select Entire Website to apply the revision to your entire website, or This page only to apply the revision to this page only.
- Click Apply, and then click OK.
To Change Background Images
- Log in to your Website Builder account.
- Click Design Your Pages.
- If necessary, from the Current Page menu, select the page you want to modify.
- Click Styles, and then select Background Image.
- Click Change Image.
- Select one of the following tabs, and then complete the appropriate steps:
- Image Library — Search for tagged images by entering comma-separated terms, select the image you want to add.
- My Images — Select an image that you uploaded. If you have not uploaded any images, nothing displays in this tab.
- Upload Images — Click Browse, select and open the images, and then click Upload. Click My Images, and then select the image you uploaded.
- Click OK.
- From the Position list, select a position for your image.
- From the Image align section, select the alignment you want for your image.
- To remove an image from the background, click Delete Image.
- Go to the Changes affect menu, and then select Entire Website to apply the revision to your entire website, or This page only to apply the revision to this page only.
- Click Apply, and then click OK.
To see your changes online, you must publish your website.