Troubleshooting Apple Mail Setup
If you have followed the instructions Apple Mail: Setting up Workspace Email, use the following information to troubleshoot common issues when setting up email through Mail in Mac OS X®. In the meantime, you can always use our Workspace Email (http://email.secureserver.net) to keep in contact with customers, friends, and family.
Apple Mail 10.9 and greater will not set up POP accounts with our Workspace Email. If your account does not offer IMAP support, we recommend upgrading to an account that does, using another email client, or using our Web-based email.
Step 1: Make Sure You Can Connect to Workspace Email
First, connect to Workspace Email on your computer to make sure you have an account, and that your user name and password work. Go to http://email.secureserver.net, and log in.
If you can't log in, double-check that your email account is set up and you have the correct email address and password. You might need to contact the system administrator who set up your account. See Changing Your Email Password in the Workspace Control Center for more information.
Step 2: Double-Check Your Settings
Everyone makes typos. Double-check that you're using the correct incoming and outgoing servers (host names), email address, and password to connect to your email account.
Your server names might also be different than our default setup, depending on which type of email plan you have and where you purchased it. For more information, see Finding Your Email Program's Settings.
Step 3: Try Configuring Your Outgoing Mail Server (Port Changes/Username & Passwords)
When you try to send email, you might receive the following error:
Cannot send message using the server smtpout.secureserver.net
The sender address [your email address] was rejected by the server smtpout.secureserver.net.
If you do, you can try configuring your outgoing mail (SMTP) server.
NOTE: This article details troubleshooting Mail with Mac OS X 10.9.5, but other versions use similar settings.
To Configure Your Outgoing Mail Server
- On the error message screen, click Edit SMTP Server List.
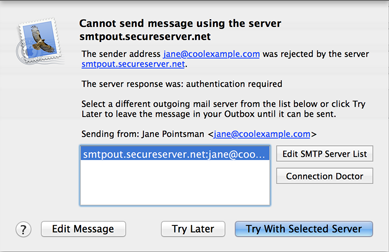
- Select the row with the Server Name of smtpout.secureserver.net.
NOTE: If you have multiple servers with the same name, we recommend removing duplicates by selecting them and then clicking - below the server list.
- Go to the Advanced tab.
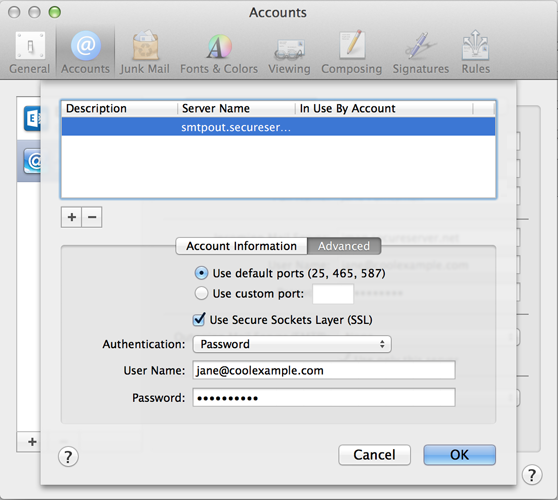
- Complete the following fields, and then click OK:
Field What to do... Ports Select Use default ports. SSL Select Use Secure Socket Layer. Authentication Select Password. User Name Enter your email address Password Enter your password. - Select the server you just edited, and then click Try With Selected Server.
If you continue to experience issues sending, try the following configurations:
Alternate Configuration 1
| Field | What to do... |
|---|---|
| Port | Select Use Default Ports. |
| SSL | Deselect (i.e. do not select) Use Secure Socket Layer. |
Alternate Configuration 2
| Field | What to do... |
|---|---|
| Port | Select Use Custom Port, and then type 80. |
| SSL | Deselect (i.e. do not select) Use Secure Socket Layer. |
Alternate Configuration 3
| Field | What to do... |
|---|---|
| Port | Select Use Custom Port, and then type 3535. |
| SSL | Deselect (i.e. do not select) Use Secure Socket Layer. |
Step 4: Contact Customer Support
If you've gone through these steps and still can't get your email account to work on your device, please contact customer support. We have access to some additional tools, and there might be an issue with your email account that we can solve.
NOTE: As a courtesy, we provide information about how to use certain third-party products, but we do not endorse or directly support third-party products and we are not responsible for the functions or reliability of such products. We are not affiliated with, endorsed, or sponsored by Apple or Apple products.
