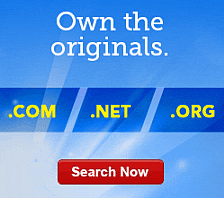Adding and Setting Properties for Radio Buttons with Website Builder
A form element is part of a form. You must add a form before you can add a form element. For more information about adding a form, see Inserting Tables and Forms in Website Builder.
To Add a Radio Button as a Form Element and Set Properties
- Log in to your Website Builder account.
- Click Design Your Pages.
- If necessary, from the Page menu, select the page that you want to modify.
- Click the content block that contains the form you want to edit, and then click the form.
- Hover your mouse over the gear icon, and then select Edit Form.
- From the Insert Field menu, select Radio Button.
- In the Label field, enter the text you want to display with the radio button, and then click Add.
- To set properties for the radio button, modify the following fields from the Radio Button Properties section:
- Label — Edits the radio button label.
- Tooltip — Edits the tooltip that displays when users hover over the radio button on your website.
- Value — Specifies the information you want to submit when the radio button has been selected. For example, if the label is "Add me to your contact list", the value may be "True", specifying that when the radio button has been selected, the user wants to be added to your contact list.
- Group — Specifies a group label if you have a group of buttons. For example, if you listed radio buttons where users can select a color, such as pink, green, and blue, you might want to call the group "Color".
- Selected — Automatically shows the radio button as selected.
- Move Up — Moves the radio button above the previous item in the form.
- Move Down — Moves the radio button below the next item in the form.
- When finished, click OK.