Adding Buttons, Shapes and Lines with Website Builder v7
NOTE: This article is for Website Builder version 7. Your version displays at the top of the screen when you log in to your Website Builder account. Not using version 7? Search Website Builder version 6 articles.
With Website Builder v7, you can add buttons, shapes, and lines to create stylish links and designs for your website. You can create borders for your text or use lines to separate areas of your website.
To Add Buttons with Website Builder v7
- Log in to your Website Builder account.
- Click Edit Website.
- From the Element toolbar, drag and drop
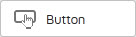 onto the page.
onto the page. - Click the button to select it, and then click Settings.
- In the Label field, enter the text you want to display on the button.
- In the Link field, enter the URL where you want the button to link. (Optionally, select Open link in new window to open a new browser window when the button is clicked.
- Next to Background Color, click the color picker and select a background color for the button. (Optionally, select Gradient, and then click the second color picker to select different color for the gradient range.)
- Next to Font, click the color swatch to select a color for the text on the button.
- Next to Effect, select the effect you want to use for the button.
- Optional: Go to the Advanced tab to add or edit other effects for your button, including Border, Shadow, Rounded Corners, Transparency, and to edit the button Size.
- Click Publish.
To Add Shapes with Website Builder v7
- Log in to your Website Builder account.
- Click Edit Website.
- From the Element toolbar, drag and drop
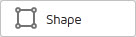 onto the page.
onto the page. - Click the shape to select it, and then click Settings.
- Next to Color, click the color picker, and then select the color you want to use. (Optionally, select Gradient, and then click the second color picker to select different color for the gradient range.)
- Next to Effect, select the effect you want to use for the shape.
- Optional: Go to the Advanced tab to add or edit other effects for your shape, including Border, Shadow, Rounded Corners, Transparency, and to edit the shape Size.
- Click Publish.
To Add Lines with Website Builder v7
- Log in to your Website Builder account.
- Click Edit Website.
- Drag and drop
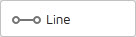 onto the page, select the line, and then click Edit.
onto the page, select the line, and then click Edit. - Next to Direction, select an option to display your line horizontally or vertically.
- Next to Border, select the color, style, and thickness of your border.
- Click Publish.
NOTE: For a linked list of Website Builder v7's other major tasks, see Using Website Builder v7.
