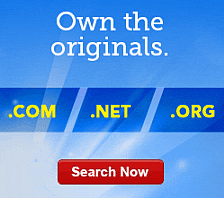Cropping Photos with Photo Album
You can crop photos in Photo Album by specifying the width-to-height ratio you want to maintain and then selecting the portion of the photo you want to keep. When you crop the photo, only the portion you selected remains.
You can also edit photos by rotating or flipping the image. For more information, see Rotating and Flipping Photos.
Photo Album keeps an original version of all your edited photos. You can restore the original photo at any time. For more information, see Restoring Edited Photos.
To Crop a Photo
- Log in to your Account Manager.
- Click Photo Album.
- In your Photo Album Account list, click Launch next to the account you want to modify.
- Click the name of the gallery you want to view.
- Click Edit above the photo you want to modify.
- Select the Crop tab.
- From the Orientation area, select whether you want to maintain the size ratio in landscape or portrait format.
- From the Size area, select an option for maintaining the width-to-height ratio of the photo.
- Holding down the mouse button, drag diagonally to select the portion of the photo you want to keep. When you crop the photo, this portion will be the only part of the photo remaining.
NOTE: Once you have created the area to be cropped, you can resize the are or move the entire selected area.
- Click the Crop button.
NOTE: If you need to start over at any time, click the Reset button.
- Click Save.
If you edit a photo without saving, the next time you try to edit a photo, Photo Album gives you the option of resuming the editing session for the unsaved photo.