GoWebsite provides Domain Name Registration,
cPanel Hosting,
Website Security,
SEO, WordPress
Hosting, Email Accounts,
SSL Certificates,
Website Builder & other
Web Development Products.
Free setup! Speak with us anytime: 480-624-2500
Free setup! Speak with us anytime: 480-624-2500
Edit a Subdomain
Now that you understand what a subdomain is, you can edit a non-forwarded subdomain that points to an IP address. If you want to forward a subdomain, see Forward a subdomain
Updating the IP address where a subdomain resolves does not update the subdomain's forwarding.
- Log in to your GoWebsite account.
- Next to Domains, click Manage.
How you edit a subdomain will depend on the view of your account.
Card View
In Card View, your account will look something like this:
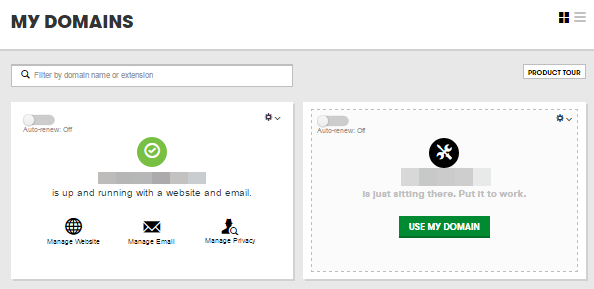
- Select the domain name you want to use, click
 (Settings) and select Manage DNS.
(Settings) and select Manage DNS. - In the Records section, next to the A record for the subdomain you want to edit, click
 (the pencil icon).
(the pencil icon). - Edit any of the following fields:
- Name: Enter the subdomain you want to use. Type @ to map the record directly to your domain name, including the www.
- Value: Enter the IP address you want the subdomain to point to.
- TTL: Select how long the server should cache the information.
- Click Save.
List View
In List View, your account will look something like this:
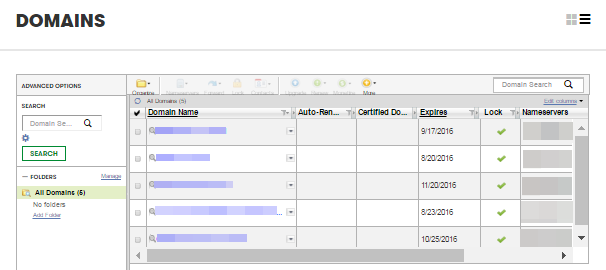
- Click the domain name you want to use.
- Select the DNS Zone File tab, and then click Edit.
- In the Records section, next to the A record for the subdomain you want to edit, click
 (the pencil icon).
(the pencil icon). - Edit any of the following fields:
- Name: Enter the subdomain you want to use. Type @ to map the record directly to your domain name, including the www.
- Value: Enter the IP address you want the subdomain to point to.
- TTL: Select how long the server should cache the information.
- Click Save.
DNS can take up to 48 hours to propagate.
Next Steps
- To delete a subdomain, please see Delete a subdomain.
More Info
To use the Domain Manager to forward subdomains to URLs, see Forward a subdomain.
To work with subdomains that resolve to directories in your hosting account, see Manage your hosting account subdomains.
Domain Registration
Pay less for website domain names. Register your own .com, .net or .org for as low as $10.18 per year. We have everything you need to get online with your new domain.Website Builder
Build an amazing website in just under an hour with Website Builder. Take advantage of designs created just for your industry and then customize them to reflect your one-of-a-kind idea.Website Security
Protect your website and keep customers safe. Your comprehensive Website Security solution. Get peace of mind by securing your websites.cPanel Hosting
Everything needed to give your website the high-performance home it deserves. Protect transactions and secure your customer's data with a SSL Certificate
Copyright © 2005 - 2024. All rights reserved.
Privacy Policy
