Linking Text and Images with Website Builder v7
NOTE: This article is for Website Builder version 7. Your version displays at the top of the screen when you log in to your Website Builder account. Not using version 7? Search Website Builder version 6 articles.
Without links, the Web wouldn't be much of a web. Website Builder v7 enables you to quickly add hyperlinks to text and images.
To Add a Text Link with Website Builder v7
- Log in to your Website Builder account.
- Click Edit Website.
- Find the page and text box containing the text you want linked.
- Double-click inside the text box or click the text box once, and choose Edit to display the text box editor.

- To add a text link, select the words in the text box that you want linked.
- Click the chain icon in the text box editor.

- In the Link window, click the Destination menu to select a page on your Website, or type a web address (URL) into the Destination field.

- Select Open link in new window if you don't want the viewer's Web browser to leave your Website.
- Click Insert to apply the link and close the Link box.
- Click
 to save your work.
to save your work. - Click Publish to update your Website online.
To Add an Image Link with Website Builder v7
- Log in to your Website Builder account.
- Click Edit Website.
- Find the page and then the image you want to link elsewhere.
- Click the image and select Settings.
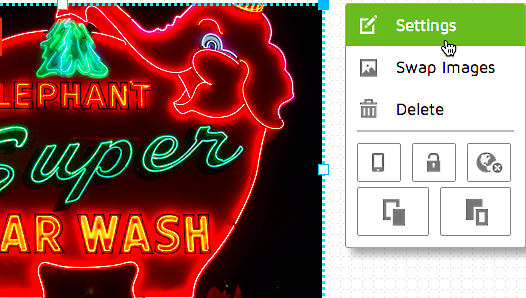
- In the Link section, click the Destination menu to select a page on your Website, or type a web address (URL) into the Destination field.
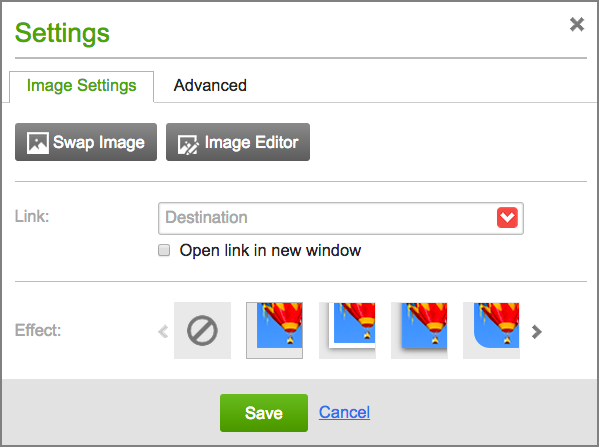
- Select Open link in new window if you don't want the viewer's Web browser to leave your Website.
- Click Save to close the Settings window.
- Click Publish to update your Website online..
NOTE: For a linked list of Website Builder v7's other major tasks, see Using Website Builder v7.
