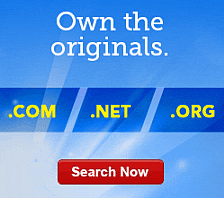Managing Photo Montages in Website Builder
Website Builder lets you create montages, and then display them on your Web pages. Montages are series of images set to music or visual effects. To create montages, use photos in your image galleries.
You can arrange photos in any sequence, select transitions between photos, and even add music. You can also share permanent links to your montages or embed them directly into your website.
Once you create montages, you can edit them or delete those you no longer use.
NOTE: Photos you add to your montage must be from public galleries. You can't create montages using photos from private or password-protected galleries.
To Create Montages
- Log in to your Website Builder account.
- Click the Photos and Videos tab.
- If you haven't created a gallery, click Create Gallery, and then complete the appropriate steps.
- From the Montages box in the sidebar, click Create Montage.
- In the Title field, enter a title for your montage, and then click Create.
- From the Gallery menu, select the gallery that contains images you want to use.
- To add photos, do one of the following:
- Click Select all loaded images to add all of the photos in the gallery.
- Drag the photo you want to add to the timeline.
- Click Save.
To Edit Montages
- Log in to your Website Builder account.
- Click the Photos and Videos tab.
- From the Montages box in the sidebar, click the montage you want to edit.
- From the Gallery menu, select the gallery you want to edit.
- To add photos, do one of the following:
- Click Select all loaded images to add all of the photos within the selected gallery.
- Click and drag the photo you want to add to the timeline.
- To delete photos, do one of the following:
- From the timeline, go to the photo you want to delete, and then click the Remove Image icon.
- Click Clear all photos.
- To edit how montages transition between images, do the following:
- From the timeline, select the photo you want to change, and then click the Change transition icon.
- From the Transition menu, select the photo transition you want to use, and then click Save.
- To edit the montage title, do the following:
- Click the Options tab.
- Enter a new title in the Title field, and then click Save.
- To edit the montage speed and background color, do the following:
- Click the Options tab, and then from the Speed menu, select the speed of photo transitions.
- From the Background color section, select a background color for your montage.
- Click Save.
To Delete Montages
- Log in to your Website Builder account.
- Click the Photos and Videos tab.
- From the Montages box in the sidebar, click the montage you want to delete.
- Click the Options tab, click Delete This Montage, and then click OK.
To Add Music to Montages
- Log in to your Website Builder account.
- Click the Photos and Videos tab.
- From the Montages box in the sidebar, click the montage where you want to add music.
- Click the Options tab, and then from the Music menu, select the music you want to use.
- Click Save.
To Share Montages
- Log in to your Website Builder account.
- Click the Photos and Videos tab.
- From the Montages box in the sidebar, click the montage you want to share.
- Click the Options tab, and then click Share this montage.
- Copy the Link to URL to share the permanent link for your montage with others.
- To embed your montage in another website, copy the Embed code.
NOTE: You must publish your gallery to make the Link to URL active. For more information, see Sharing Photos, Videos, and Galleries in Website Builder.
To Embed Montages
- Log in to your Website Builder account.
- Click Design Your Pages.
- If necessary, from the Current Page menu, select the page that you want to modify.
- Click Media, and then drag and drop the Montage icon over a Drop Zone. Drop Zones display on your Web pages when you hover over them.
- From the Select an account menu, select the account you want to use.
- From the Select montage menu, select the montage you want to embed.
NOTE: To create or edit montages, from the Select Montage menu, select Create Montage or Edit Montage. For more information about creating and editing montages, see the sections above.
- For the montage to play when visitors reach your Web pages, from the Settings section, select Autostart montage.
- Click OK.
To see your changes online, you must publish your website.