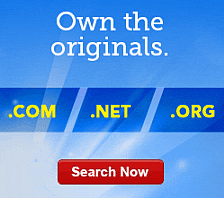Working with Keyword Tags in Website Builder
This information applies to Website Builder accounts purchased after Oct. 26, 2010. To verify the date of your purchase see Accessing your Order History.
In Website Builder you can tag photos and videos with keywords to describe them. Tag photos and videos individually or, from the Edit Galleries page, tag all media in selected galleries. Tagging media helps organize photos and videos, and makes it easier to find them as more galleries are added.
The tags display in the sidebar on the gallery home page. You can also view all of the tags associated with your media and the number of times the tag has been used.
Adding Tags to Media
Tagging photos and videos in Website Builder makes them easy to search for and find.
To Add Tags to Media
- Log in to your Account Manager.
- Click Website Builder.
- In your Website Builder Account list, click Launch next to the account you want to modify.
- Click the gallery you want to view.
- Click the photo or video you want to add tags to.
- Click Click to edit title, caption, and tags.
- In the Tags field, enter keywords.
- Click Save.
Editing or Deleting Keyword Tags for Media
In Website Builder you can remove keyword tags from individual photos or videos, or remove them from all media in selected galleries.
To Edit or Delete Keyword Tags for Media
- Log in to your Account Manager.
- Click Website Builder.
- In your Website Builder Account list, click Launch next to the account you want to modify.
- Click Photos and Videos, and then click the gallery you want to view.
- Click the photo or video you want to edit the tags for.
- Click Click to edit title, caption, and tags.
- In the Tags field, edit or delete the keywords.
- Click Save.
Adding or Deleting All Tags in a Gallery
In Website Builder you can add keyword tags to individual photos or videos or to all photos or videos in selected galleries.
To Add Tags to All Media in a Gallery
- Log in to your Account Manager.
- Click Website Builder.
- In your Website Builder Account list, click Launch next to the account you want to modify.
- Click Photos and Videos.
- From the menu, select Edit Galleries.
- Select the gallery or galleries you want to add keyword tags to.
- From the Apply this action list, select Tag All Media, and then click Go.
- In the Enter tags section, enter the tags you want to apply. Separate terms with a comma.
- Click Add Tags.
To Delete Tags From All Media in a Gallery
In Website Builder, you can remove keyword tags from individual photos or videos, or remove them from all media.
- Log in to your Account Manager.
- Click Website Builder.
- In your Website Builder Account list, click Launch next to the account you want to modify.
- From the menu, select Edit Galleries.
- Select the gallery or galleries you want to remove keyword tags from.
- From the Apply this action list, select Delete Tags from Media, and then click Go.
- Type yes to confirm you want to remove the tags.
- Click OK.
Viewing Tagged Media
You can search for photos or videos in Website Builder by clicking on a tag in the Tags box. When you click on a tag, all galleries, photos and videos with that tag display.
To View Tagged Media
- Log in to your Account Manager.
- Click Website Builder.
- In your Website Builder Account list, click Launch next to the account you want to modify.
- Click Photos and Videos, and then click View Galleries.
- All tags display in the Tags field.
- To view tagged media, click the associated tag, and those photos or videos display in the list.