GoWebsite provides Domain Name Registration,
cPanel Hosting,
Website Security,
SEO, WordPress
Hosting, Email Accounts,
SSL Certificates,
Website Builder & other
Web Development Products.
Free setup! Speak with us anytime: 480-624-2500
Free setup! Speak with us anytime: 480-624-2500
Change Text Box
You can change a text box's look, such as its background color, size, and border. Text boxes are great for labeling images since you can change each independently.
- Log in to your Website Builder.
- Click Edit Website.
- Click the text box you want to edit and click Settings.
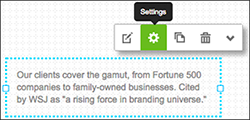
- Use the Text Settings box to add or edit effects for your selected text box:
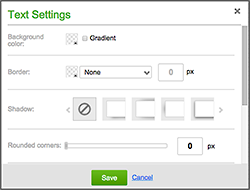
- Click Publish to update your Website online.
| Text Box Settings | ||
|---|---|---|
| Background Color | ||
| Besides setting the color with the first box, you can select Gradient to blend that color with a transparent block or second color. Click the little switch-block arrow to toggle the blend direction between vertical and horizontal. |
||
| Border | ||
| Click the box (set to transparent by default) to choose a color, click the middle arrow on to select a border style and then set the border width by entering a number in the px field. | ||
| Shadow | ||
| Apply one of four lighting effects to text box's edge. | ||
| Rounded Corners | ||
| Drag the slider to the right to increase the rounding. | ||
| Transparency | ||
| Drag the slider to the right to make the entire box — and the text within it — more transparent. | ||
| Margin | ||
| Drag the slider to the right to add more space around the text in the box. | ||
| Size | ||
| While you can resize the text box by dragging any corner, entering numbers in the Width and Height fields makes it easy to specify a particular dimension. | ||
Next Steps
Domain Registration
Pay less for website domain names. Register your own .com, .net or .org for as low as $10.18 per year. We have everything you need to get online with your new domain.Website Builder
Build an amazing website in just under an hour with Website Builder. Take advantage of designs created just for your industry and then customize them to reflect your one-of-a-kind idea.Website Security
Protect your website and keep customers safe. Your comprehensive Website Security solution. Get peace of mind by securing your websites.cPanel Hosting
Everything needed to give your website the high-performance home it deserves. Protect transactions and secure your customer's data with a SSL Certificate
Copyright © 2005 - 2024. All rights reserved.
Privacy Policy
